It's a New Day in Public Health.
The Florida Department of Health works to protect, promote, and improve the health of all people in Florida through integrated state, county, and community efforts.
About Cookies
Division of Medical Quality Assurance
Cookies for Profiling Website:
A "cookie" is a small piece of data sent from a website that is stored on the user's computer by the user's web browser while the user is browsing.
Cookies are generally enabled by default. However, if you need to manually change your cookie settings, please see the instructions below.
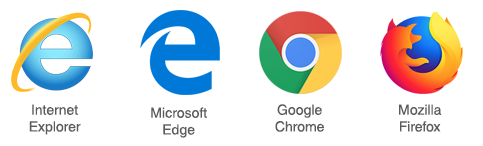
- Internet Explorer
- Microsoft Edge
- Google Chrome
- Mozilla Firefox
Internet Explorer:
Step 1 - Open Internet Explorer and click the 'Tools' icon in the top menu bar, often identified as a gear cog at the top right of your browser.
Step 2 - Select 'Internet Options' from the dropdown list.
Step 3 - Once the 'Internet Options' window appears, select the ‘Privacy’ tab.
Step 4 - Click the 'Advanced' button and you can control how your computer handles cookies. A First-party website is based on the domain name you are currently on, while Third-party cookies refer to alternative domains you may visit from that website.
Step 5 - From the 'Advanced' tab window, press the down arrow on your keyboard until the words 'Always Accept Cookies' are highlighted and use the scroll bar and click on/select 'Always Accept Cookies'. For an easier user experience, cookies are defaulted to accept.
Step 6 - You can also manually allow or block which website(s) you want to block or allow cookies from.
Follow Step 1-3 and click the ‘Sites’ button. Here you can type in the domain of a website and click Block or Allow accordingly.
Step 7 - When you are finished, click Apply and then OK.
Microsoft Edge:
Step 1 - Open Microsoft Edge and click the 'Tools' icon in the top menu bar, often identified as 3 horizontal dots at the top right of your browser.
Step 2 - Select ‘Settings’ from the dropdown list.
Step 3 - Once the 'Settings' window appears, scroll down and select the ‘View advanced settings’ button.
Step 4 - Scroll down and find the ‘Cookies’ section. By default, the “Don’t block cookies” option is enabled. You can manually allow or block cookies.
Step 5 - When you are finished, simply navigate away from the settings window.
Google Chrome:
Step 1 - Open Google Chrome and click the 'Tools' icon in the top menu bar, often identified as a set of vertical ellipses at the top right of your browser.
Step 2 - Select ‘Settings' from the dropdown list.
Step 3 - Click 'Advanced' and you can control how your computer handles cookies. Under Privacy and security, scroll down to "Content settings".
Step 4 - From the 'Advanced' tab, scroll down to the 'Contact settings' option and select it.
Step 5 - The first option is Cookies. Click Cookies and you can modify how your computer will handle cookies from websites. You can also manually allow or block which website(s) you want to block or allow cookies from on this page.
Step 6 – When you are finished, simply click the back arrow or close your browser and Chrome will automatically save your preferences.
Mozilla Firefox:
Step 1 - Open Mozilla Firefox and click the 'Tools' icon in the top menu bar, often identified as a set of 3 horizontal stripes at the top right of your browser.
Step 2 - Select ‘Options’ from the dropdown list.
Step 3 - Click ‘Privacy & Security’ from the left menu and you can control how your computer handles cookies.
Step 4 - Under Privacy & Security, navigate to the ‘Cookies and Site Data’ section. Here, you can modify how your computer will handle cookies from websites. You can also manually allow or block which website(s) you want to block or allow cookies from on this page.
Step 5 - When you are finished, simply navigate away or close your browser and Firefox will automatically save your preferences.
More about Cookies:
Cookies are small text files sent from a web site to a user's PC for later access by the same web site. Cookies are quickly becoming an industry standard for how web systems maintain "state". State is the term used to describe how a web site recognizes you from other visitors to the web site.
The typical use of a cookie is by an e-commerce web site. Major commerce sites prompt you for the information stored on the cookie. This information is usually general stuff like your name and e-mail address. Some sites that require a login ID and password may prompt you for the information, so you would not need to log in during subsequent visits. Cookies cannot be executed as code or deliver viruses, and they can only be read by the site that created it.
Our cookie is used only within your current visit for managing the flow of information from our database to your browser for viewing.



Connect with DOH